You have a Surface Pro 3, and you’ve tried to install Windows 10 build 10122, but it hangs at 18% complete (or your PC reboots and reverts to the previous version of Windows), Pieter Wigleven has a solution. His instructions are complete, but I had a few issues getting it to work.
Here are the steps I took to get it to work:
- Start the Windows Update process and wait until it starts to download the fbl_impressive update. If you don’t start this now, the next few commands may cause Windows Update to install a driver update that seems to be the root cause of the issues.
- Create a new folder called Temp on your C: drive.
- Download psexec.exe from SysInternals and extract it to c:temp
- From your start menu, type Cmd and right-click on the Command Prompt entry that should appear in the results. Select Run as Administrator. If you get prompted to elevate your privileges, go ahead.
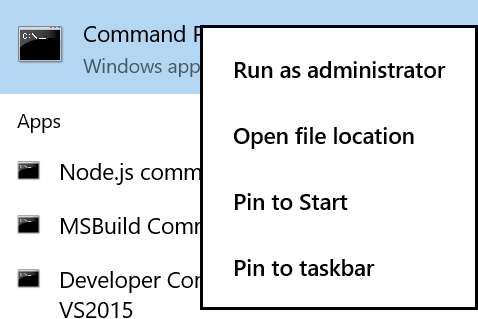
- From the newly opened command prompt, type:
C:Temppsexec.exe –s –i cmd.exe - From the second command prompt that will open, type this case sensitive command:
rundll32.exe pnpclean.dll,RunDLL_PnpClean /DRIVERS /MAXCLEAN - Nothing will happen — that you can see. That’s OK.
- Close your command prompt windows and wait for the upgrade to start.
That’s all you should need! If you run into problems, restart your Surface and wait until the update has started before you run the commands above — as stated in step 1. It doesn’t seem to work if Windows Update installs the driver updates.
Thanks Pieter!
1 Comment
You have a Surface Pro 3, and you’ve tried to install Windows 10 build 10122, but it hangs at 18% complete (or your PC reboots and reverts to … psurfacer.wordpress.com