Introduction
The SharePoint Design is a beautiful web site that provides design guidance on beautiful and fast sites, pages, and web parts with SharePoint in Office 365.
Unfortunately, the SharePoint Design site does not tell you how to create the beautiful web parts they show you.
This series is intended as a companion to the SharePoint Design site, providing you with code samples and detailed how-to information for every design topic. It should help you create web parts that look exactly like the ones on the SharePoint Design site.
In today’s post, we’ll begin discussing the web part layout patterns.
SharePoint web part layouts
If you look at the various web parts that are available out-of-the-box on SharePoint, you’ll find that there are many different layouts for web parts.
In fact, there are 5 commonly-used layouts:
- Grid
- Filmstrip
- List
- Carousel
- Compact
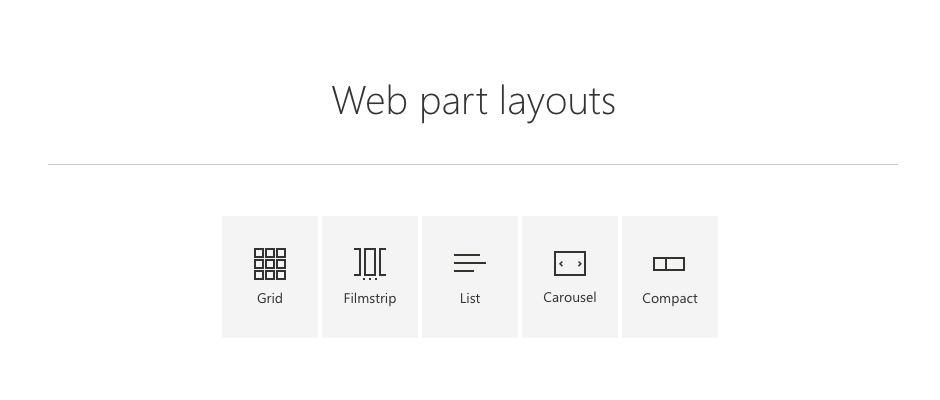
Each layout is best suited for different uses.
How to decide which layout to use
When planning your web part design, you can pick the best layout by considering the following criteria:
- How "visual" is the content: does the content consist of a picture or a document preview (more visual), or is it mostly text (less visual)?
- How much metadata to display: Do you need to simply provide a title, author, date and maybe a category (like most out-of-the-box web parts do) or do you need to provide more metadata?
- Number of items to display: Do you want to display only a few items, or do you need to display many items at once.
To help the decision process, I use the following matrix which places the standard layouts against a grid of how visual and how much metadata you wish to display. The size of each circle helps to compare how many items you want to display — the bigger the circle, the more items you can show.
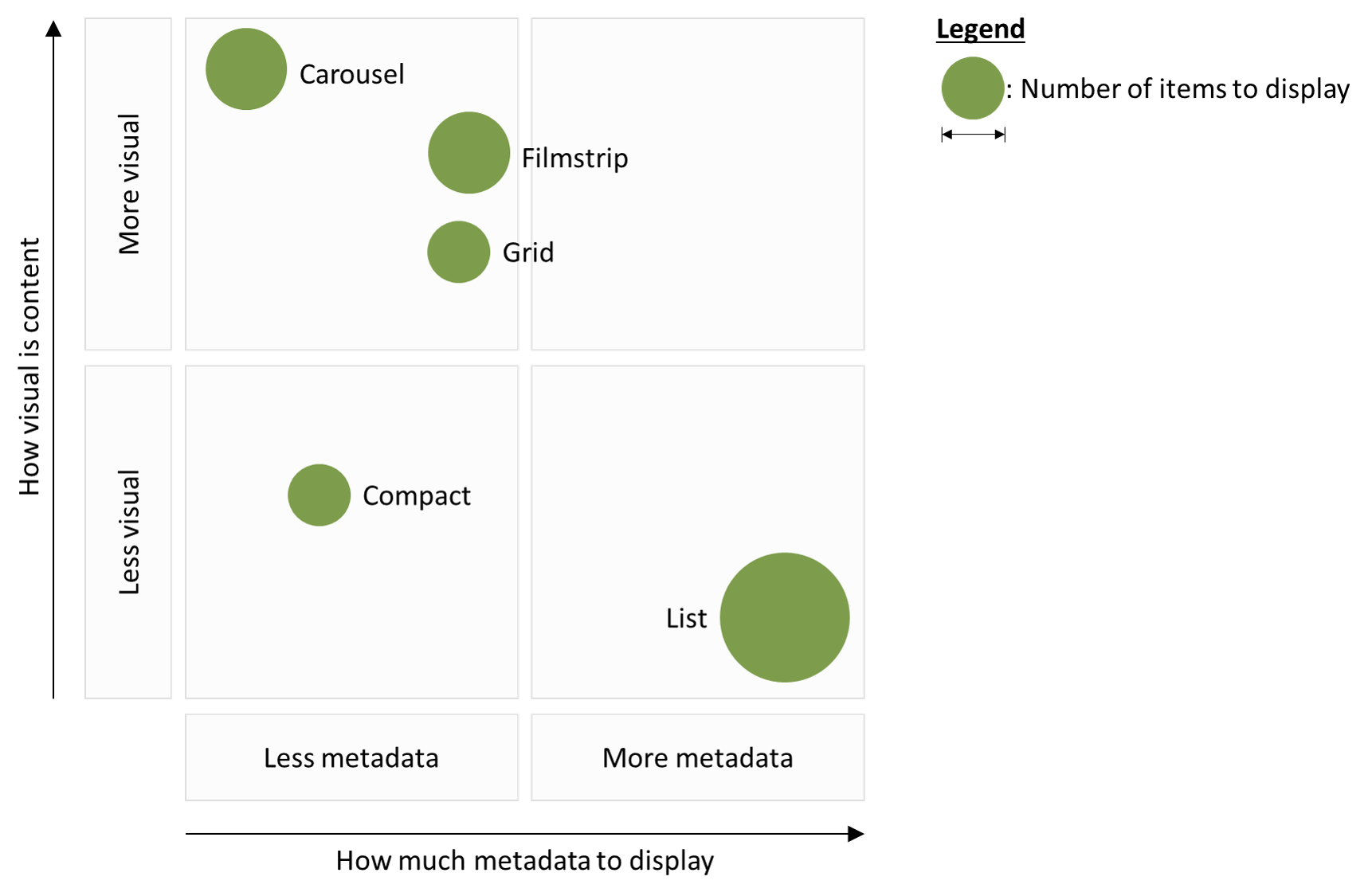
You should also consider how much space you’ll have on a page and the size of the page.
"But I don’t have control over the content and size of the page!"
…I can already hear some of you say. You’re absolutely right! That’s why you should consider giving your authors a few layout options so that they can pick the layout that is best suited for their page designs.
Luckily, you don’t have to write multiple versions of the same code to offer multiple layouts; Most of the layouts re-use the same/similar components.
For example:
- The Grid layout and the Filmstrip layout are essentially the same, except that the Grid wraps content over multiple rows, where the Filmstrip keeps items on a single row.
- The Filmstrip turns into a Carousel when there are more items to show that what can be displayed on a single screen.
- The Grid turns into a Compact layout when the screen is too small
The easiest way to demonstrate this is probably with code!
Grid layout
The grid layout presents content in rectangular areas in rows and columns from left to right and top to bottom. The grid layout will attempt to fit as many columns as possible and resize the grid items, or individual content elements within the grid, to fit the entire width of the grid.
When the grid resizes, it re-flows the grid items by keeping the same number of columns but making each column narrower. When the columns become too narrow, the grid will remove one column and resize the remaining columns to fit within the grid.
When there is only room for 1 column within the grid (e.g.: when viewed on a mobile device or if the web part is located in a one-third column), the grid layout will change to a compact layout.
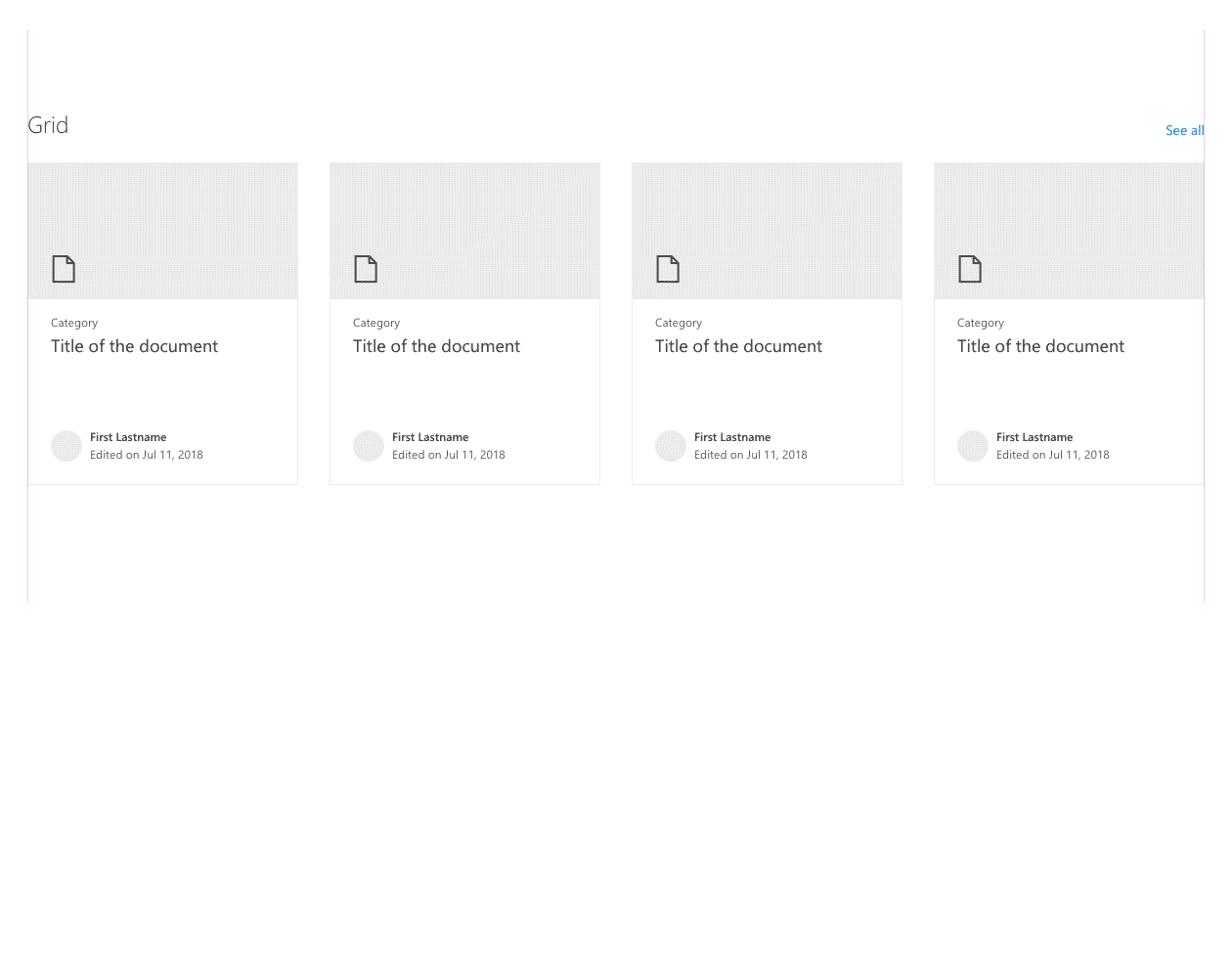
Creating a grid layout web part
Unfortunately, there isn’t a readily-usable grid layout component that you can use in your web parts. The has a component called which gives you a grid layout, but it is still in the experiments package which contains "not production-ready components and should never be used in [production code]". I’m not sure if Microsoft ever plans on moving the TileList component to the main Office UI Fabric component, but if they do, I’ll update this article and code sample accordingly.
Instead, I created a GridList component that uses the Office UI Fabric List component and made a few modifications to make it look like a grid layout. I used the code from the List of 5000 grid items sample on the UI Fabric web site as the base for my code.
You can find the code in the src/components/GridList folder from .
The control reacts the same way as the out-of-the-box grid layout. It even handles compact layouts:
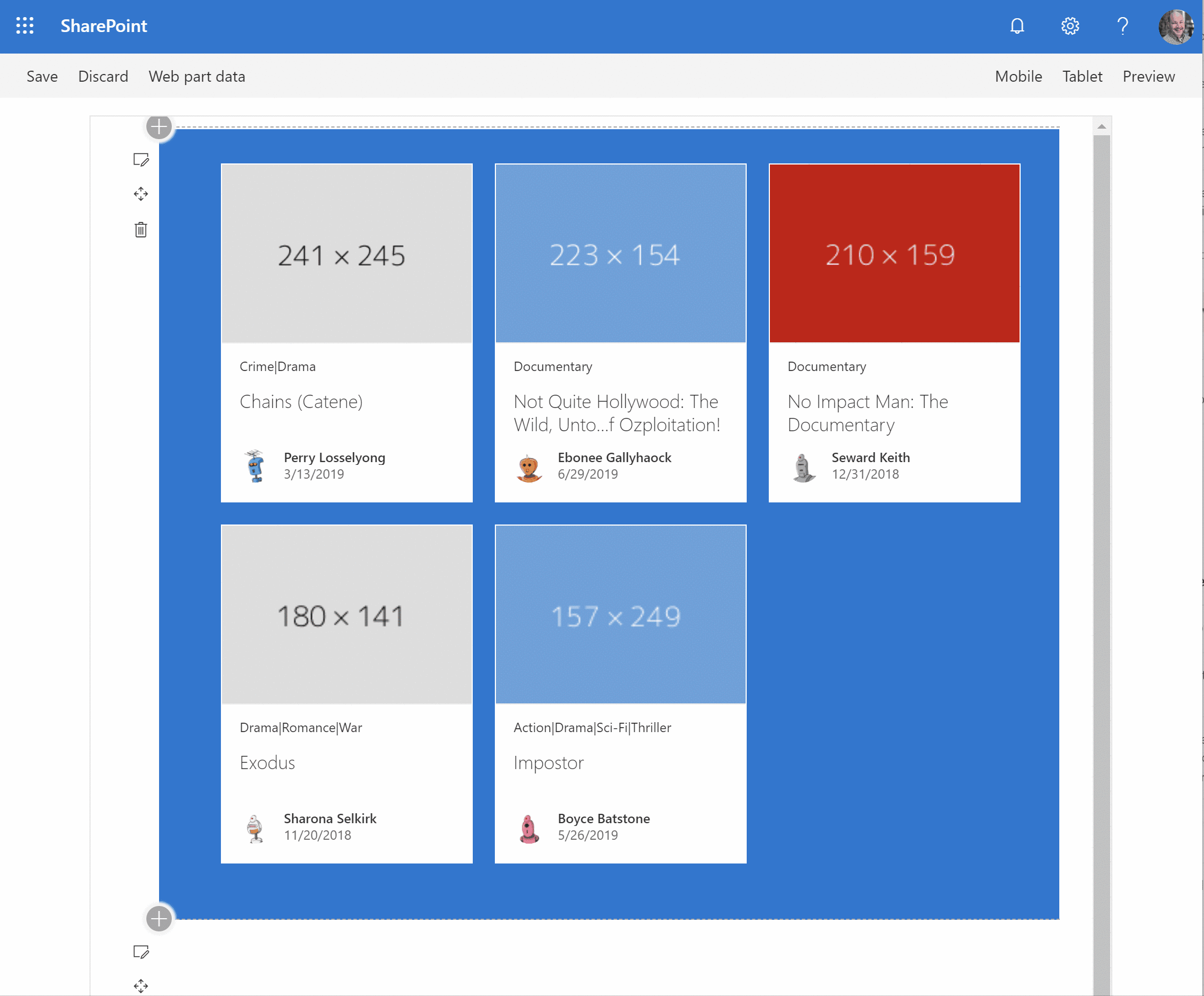
Using the GridList component in your web part
Here’s how to call the GridList component in your web part:
- If you haven’t done so already, copy the content of the
src/components/GridListfolder from to your own project’ssrc/components/GridList. - In your
src/webparts/[YourWebPartName]/components/[[YourWebPartName].tsx, retrieve the items you wish to display. To simplify this sample, I used a hard-coded list of items. I am too lazy (and unimaginative) to come up with my own sample data, so I used Mockaroo.com to generate a JSON structure that contains the items I wanted. I saved the items to my component’sstatein the constructor, as follows:
export default class GridLayout extends React.Component<IGridLayoutProps, IGridLayoutState> {
constructor(props: IGridLayoutProps) {
super(props);
this.state = {
items: [{
thumbnail: "https://pixabay.com/get/57e9dd474952a414f1dc8460825668204022dfe05555754d742e7bd6/hot-air-balloons-1984308_640.jpg",
title: "Adventures in SPFx",
name: "Perry Losselyong",
profileImageSrc: "https://robohash.org/blanditiisadlabore.png?size=50x50&set=set1",
location: "SharePoint",
activity: "3/13/2019"
}, {
thumbnail: "https://pixabay.com/get/55e8d5474a52ad14f1dc8460825668204022dfe05555754d742d79d0/autumn-3804001_640.jpg",
title: "The Wild, Untold Story of SharePoint!",
name: "Ebonee Gallyhaock",
profileImageSrc: "https://robohash.org/delectusetcorporis.bmp?size=50x50&set=set1",
location: "SharePoint",
activity: "6/29/2019"
}, {
thumbnail: "https://pixabay.com/get/57e8dd454c50ac14f1dc8460825668204022dfe05555754d742c72d7/log-cabin-1886620_640.jpg",
title: "Low Code Solutions: PowerApps",
name: "Seward Keith",
profileImageSrc: "https://robohash.org/asperioresautquasi.jpg?size=50x50&set=set1",
location: "PowerApps",
activity: "12/31/2018"
}, {
thumbnail: "https://pixabay.com/get/55e3d445495aa514f1dc8460825668204022dfe05555754d742b7dd5/portrait-3316389_640.jpg",
title: "Not Your Grandpa's SharePoint",
name: "Sharona Selkirk",
profileImageSrc: "https://robohash.org/velnammolestiae.png?size=50x50&set=set1",
location: "SharePoint",
activity: "11/20/2018"
}, {
thumbnail: "https://pixabay.com/get/57e6dd474352ae14f1dc8460825668204022dfe05555754d742a7ed1/faucet-1684902_640.jpg",
title: "Get with the Flow",
name: "Boyce Batstone",
profileImageSrc: "https://robohash.org/nulladistinctiomollitia.jpg?size=50x50&set=set1",
location: "Flow",
activity: "5/26/2019"
}]
};
}- Define your component’s
propsandstateinterfaces so that you have what you need to retrieve and store the items you wish to display (mypropsin this sample does not require anything so I left it empty):
export interface IGridLayoutProps {
// Add your own props here
}
export interface IGridLayoutState {
items: IGridItem[];
}- Define an interface to hold the properties for the items you wish to display. For my sample, I used the following interface:
export interface IGridItem {
thumbnail: string;
title: string;
name: string;
profileImageSrc: string;
location: string;
activity: string;
}- In your
src/webparts/[YourWebPartName]/components/[[YourWebPartName].tsx,onRendermethod, insert aGridListelement, as follows:
public render(): React.ReactElement<IGridLayoutProps> {
return (
<div className={styles.gridLayout}>
<GridList
items={this.state.items}
onRenderGridItem={(item: any, finalSize: ISize, isCompact: boolean) => this.onRenderGridItem(item, finalSize, isCompact)}
/>
</div>
);
}- Make sure to add an import for the
GridListat the top of your file:
import { GridList } from '../../../components/gridList';Note that your GridList element uses a method called onRenderGridItem which isn’t defined yet. We’ll do this next.
Using the DocumentCard component to render grid items
Typically, grids use cards to showcase content, but you can also use any rectangular content you wish to use.
In our sample code, we’ll use Fabric UI DocumentCard components to render our content.
Our DocumentCard elements will contain two sub-elements:
DocumentCardPreview: which will contain a preview image of the itemDocumentCardDetails: which will contain further details
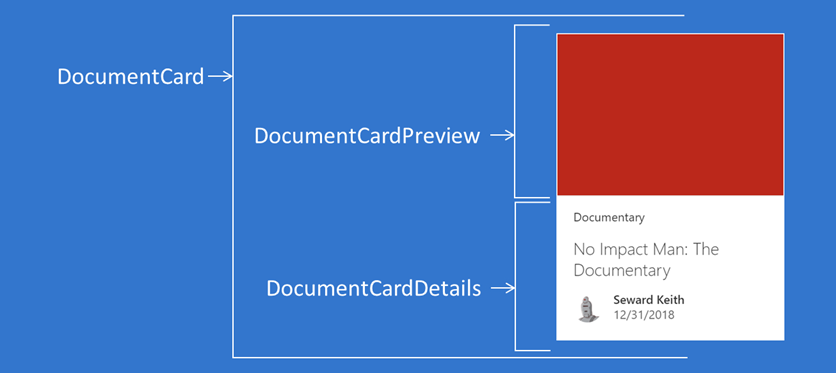
The DocumentCardDetails itself contains more elements:
DocumentCardTitle: The title of the elementDocumentCardLocation: The "location" of the element. Often used to indicate an item’s category or sub-title.DocumentCardActivity: Used to indicate the item’s latest activities, such as date last modified and last modified by
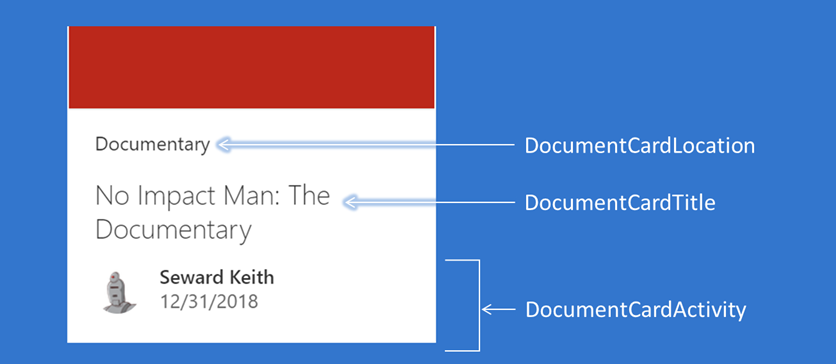
The DocumentCardActivity defines the following props:
activity: Describes the activity that has taken place, such as "Created Feb 23, 2020".-
people: One or more people who are involved in this activity. Each person consists of the following two props:name: The person’s name you wish to displayprofileImageSrc: The URL for the person’s profile picture.
You can define more properties, but that’s what I used for this sample. If you want to see the full list of properties, look at the IDocumentCardActivityPerson interface, and the IDocumentCardActivityProps interface on the Fabric UI documentation.
When the GridList wants to render a grid item, it will call your onRenderGridItem handler with three parameters:
item: The item it wants to renderfinalSize: Size of the item to renderisCompact: Returnstrueif the grid is rendering in a compact mode.
If you return a DocumentCard element within every grid item, you’ll do something like this:
private onRenderGridItem = (item: any, finalSize: ISize, isCompact: boolean): JSX.Element => {
const previewProps: IDocumentCardPreviewProps = {
previewImages: [
{
previewImageSrc: item.thumbnail,
imageFit: ImageFit.cover,
height: 130
}
]
};
return <div
className={styles.documentTile}
data-is-focusable={true}
role="listitem"
aria-label={item.title}
>
<DocumentCard
onClick={(ev: React.SyntheticEvent<HTMLElement>) => alert(ev)} >
<DocumentCardPreview {...previewProps} />
<DocumentCardLocation location={item.location} />
<DocumentCardDetails>
<DocumentCardTitle
title={item.title}
shouldTruncate={true}
/>
<DocumentCardActivity
activity={item.activity}
people={[{ name: item.name, profileImageSrc: item.profileImageSrc }]}
/>
</DocumentCardDetails>
</DocumentCard>
</div>;
}Make sure to add the following imports otherwise, your code will be sad:
// Used to render document cards
import {
DocumentCard,
DocumentCardActivity,
DocumentCardPreview,
DocumentCardDetails,
DocumentCardTitle,
IDocumentCardPreviewProps,
DocumentCardLocation,
DocumentCardType
} from 'office-ui-fabric-react/lib/DocumentCard';
import { ImageFit } from 'office-ui-fabric-react/lib/Image';Note that in my code, I simply display an alert when someone clicks on a grid item. In your real code, you’ll want to replace onClick={(ev: React.SyntheticEvent<HTMLElement>) => alert(ev)} with your own onClick handler.
Notice that, in our previous code, we don’t really use the isCompact parameter. It is passed to tell us whether we should render the grid using a compact layout or not.
Luckily, the DocumentCard component has a built-in compact layout that you can use by simply passing type={DocumentCardType.compact} if the DocumentCard should be compact. The default type for the DocumentCard is DocumentCardType.normal.
To handle the compact rendering, I’ll simply change the DocumentCard‘s type depending on whether we’re rendering in compact mode or not:
<DocumentCard
type={isCompact ? DocumentCardType.compact : DocumentCardType.normal}
onClick={(ev: React.SyntheticEvent<HTMLElement>) => alert(ev)}
>Finally, the out-of-the-box grid layouts tend to remove unnecessary information when rendering in compact mode (otherwise, there would just be too much stuff). The DocumentCardLocation is often omitted in compact mode. To mimic this behaviour, I only render the DocumentCardLocation if the layout isn’t compact, using the following code:
{!isCompact && <DocumentCardLocation location={item.location} />}Which makes the final code for your onRenderGridItem as follows:
private onRenderGridItem = (item: any, finalSize: ISize, isCompact: boolean): JSX.Element => {
const previewProps: IDocumentCardPreviewProps = {
previewImages: [
{
previewImageSrc: item.thumbnail,
imageFit: ImageFit.cover,
height: 130
}
]
};
return <div
className={styles.documentTile}
data-is-focusable={true}
role="listitem"
aria-label={item.title}
>
<DocumentCard
type={isCompact ? DocumentCardType.compact : DocumentCardType.normal}
onClick={(ev: React.SyntheticEvent<HTMLElement>) => alert(ev)}
>
<DocumentCardPreview {...previewProps} />
{!isCompact && <DocumentCardLocation location={item.location} />}
<DocumentCardDetails>
<DocumentCardTitle
title={item.title}
shouldTruncate={true}
/>
<DocumentCardActivity
activity={item.activity}
people={[{ name: item.name, profileImageSrc: item.profileImageSrc }]}
/>
</DocumentCardDetails>
</DocumentCard>
</div>;
}If all goes well, you get something like this:
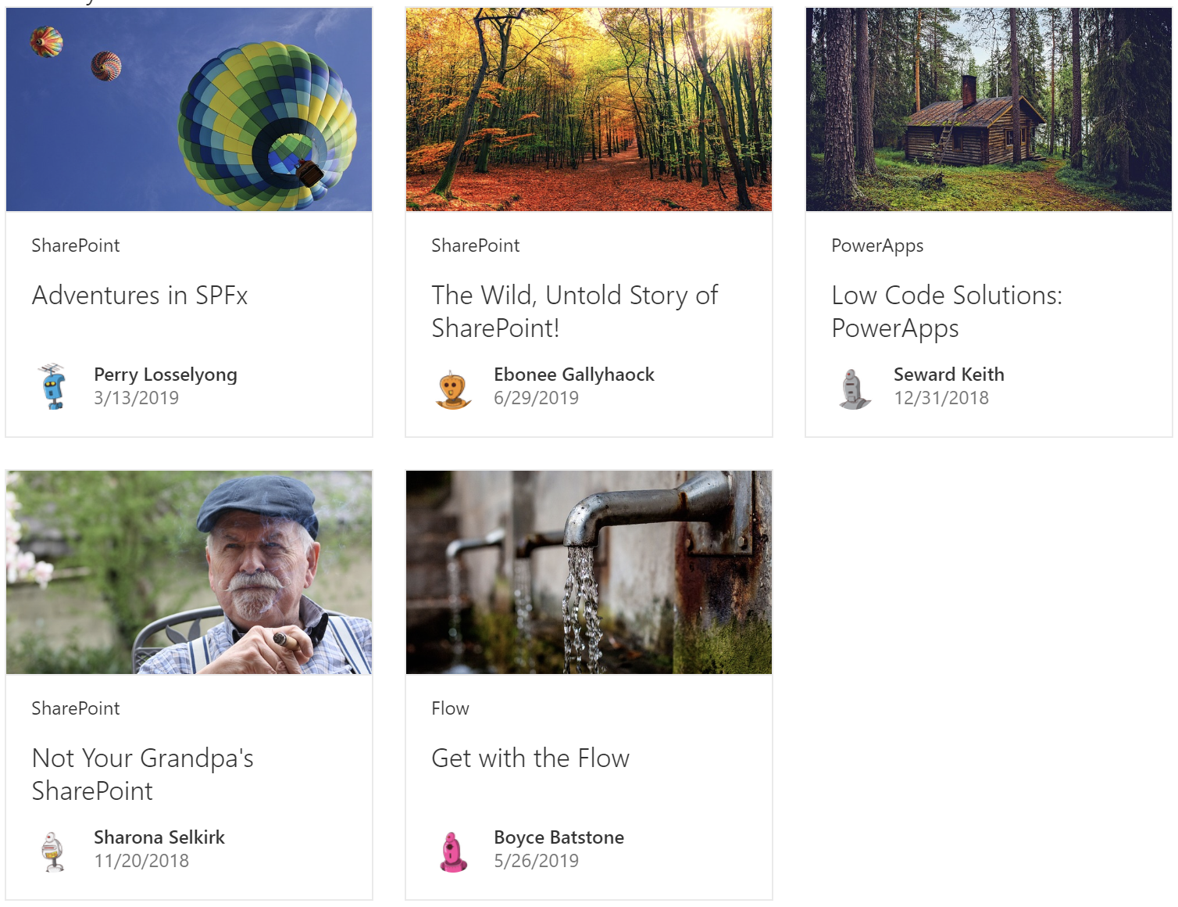
Putting the finishing touches
If you replace the sample data from above with real data, your web part should be barely distinguishable from the out-of-the-box web parts.
For example: in the screen shot below, the top web part is the out-of-the-box Highlighted content web part, while the bottom one is my own, using (almost) the exact same code as show in this post.
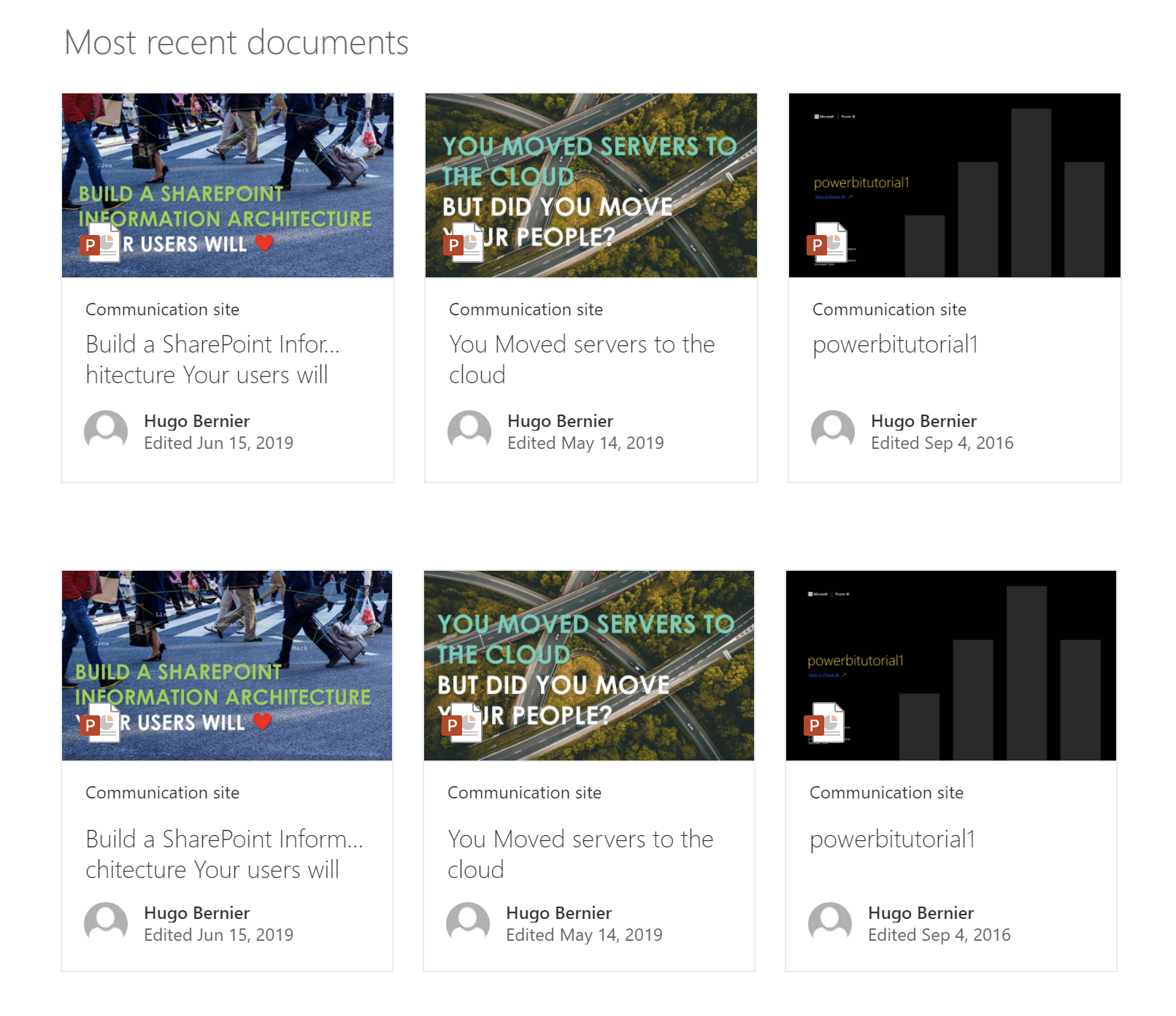
The only differences are:
- My web part needs a title (that’s easy to fix, just follow the instructions in my previous post)
- In my
onRenderGridItem, I added aniconSrcparameter to mypreviewPropsto point to the document’s icon, as follows:
const previewProps: IDocumentCardPreviewProps = {
previewImages: [
{
previewImageSrc: item.thumbnail,
imageFit: ImageFit.cover,
height: 130,
iconSrc: item.iconSrc
}
]
};And, of course, I used an API call to retrieve the latest documents instead of returning hard-coded data.
Conclusion
There are many standardized web part layouts you can chose from. We discussed how to use the Grid layout in today’s post. The code for today’s post can be found in my .
In our next posts, we’ll continue to discuss the standard web part layouts.
I hope this helps?
Update
- July 29, 2019: Thanks everyone for the kind comments. I have submitted my grid layout control to the library. Hopefully, the will find it as useful as you did!
Photo credits
- Many web part photos came from the SharePoint web part layouts documentation from Microsoft.
- Hot air ballons image by skeeze from Pixabay
- Forest image by Johannes Plenio from Pixabay
- Log Cabin image by David Mark from Pixabay
- Grandpa image by sarablatter from Pixabay
- Faucet image by Katja Just from Pixabay



11 Comments
I have implemented your solution it works well for me when binding the data from cache, but when my code makes an API call to populate the state array, the render() method is called, but the onRenderCell() does not get called. Hence, the UI does not reflect the items unless I resize the screen OR I scroll the page down to bottom & then I scroll up again to see the webpart. Can you help me with this issue. I have already implemented async-await in my API call function.
Thanks for reaching out. Do you have the code available somewhere so I can take a look?
Is it possible to display 4 or more columns using this grid layout? Some setting that needs to be passed?
The sample I wrote doesn’t allow that, but you could change the code if you wanted to control how many columns you want to display at what resolution.
Thanks for this write up. I noticed when I implement the above grid solution however using the Experimental Cards feature in Fluent UI instead of the Document Card. I experience issues when scrolling down the page, e.g. I have about 100 cards that I’m displaying as you scroll down things render weirdly, like skipping to different sections, when you scroll all the way to the bottom the cards start blinking, not sure if this is something to do with the Grid Layout component calculating heights or what not, is this something you’ve experienced?
Yuri,
Yes, when I wrote this post the Cards were still experimental and I was having too many issues, so I wrote my own version. I haven’t re-evaluated the implementation since cards were released.
I think the issue is to do with the Fluent UI Basic List component. It tries to implement “UI virtualization” and in the process, makes a super janky experience for someone scrolling smaller lists. In my case, the list is only 120 items, therefore I turned off the the UI virtualization via the prop, e.g. onShouldVirtualize={(props: IListProps) => false}
Good to know! Thanks for sharing the solution with us!
When trying to run your repository (WebPartLayouts) I get about 60 console errors… :/
Thanks for pointing this out, I’ll take a look
Pingback: Would you like to create low-fidelity SharePoint wireframes in PowerPoint? – Tahoe Ninjas