Introduction
Displaying the version number in your web part can make it easy to quickly identify areas in your SharePoint tenant(s) where you have not updated your web part solution.
If you’re ever trie to handle a helpdesk call with a site owner who was experiencing problems with a web part you wrote, and you could have sworn you fixed the issue the user is describing — only to find out that they have an older version of your web part — you’ll know what I’m talking about.
On the March 26th SharePoint Framework Community Call, Bo George demoed a very cool Q&A solution for SharePoint written in SPFx. During his demo, he demonstrated that he added the web part version in the property pane.
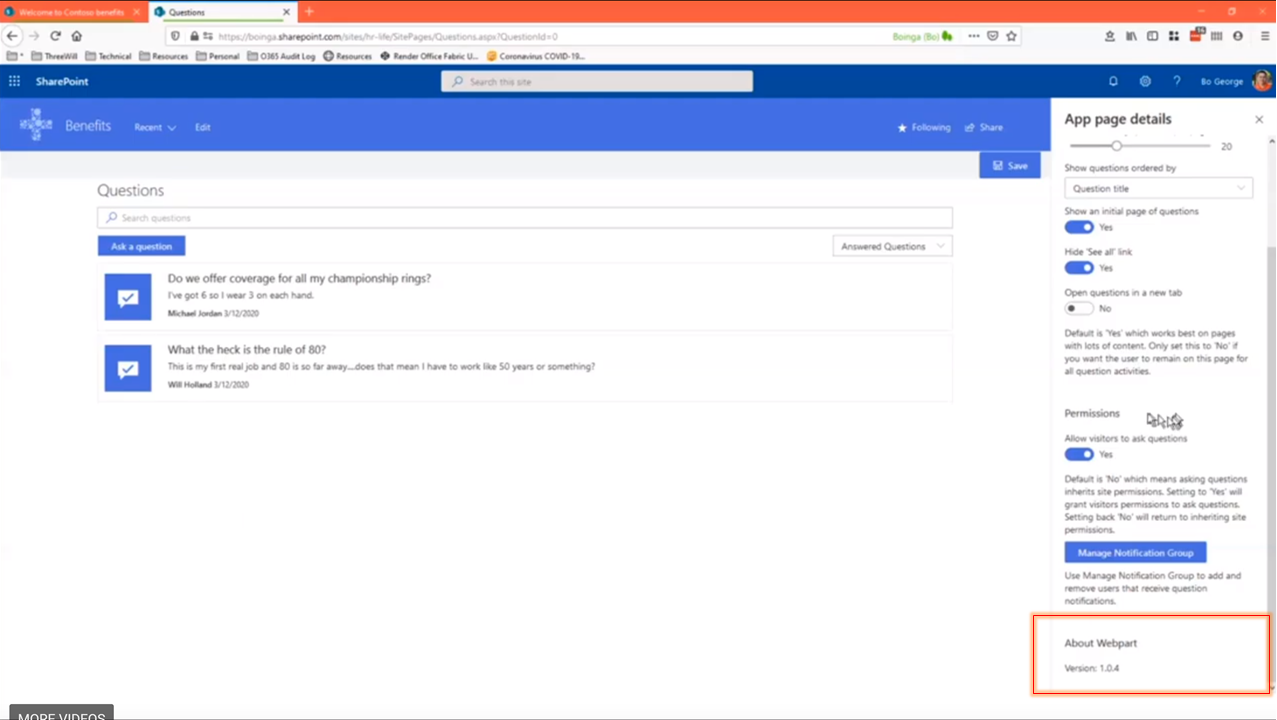
Unfortunately, Bo didn’t get to share his code, but it is something that I also like to do in my production web parts.
In this article, I’ll share my approach for showing the solution version in your web part.
I’m sure Bo’s code is much cooler than mine, but this is the method I use.
Where is the version number stored?
NodeJS projects have a version number which is stored in your project’s package.json. It follows the semantic versioning guidelines, which consists of a major, minor, and patch version.
SharePoint solutions, however, use a different versioning scheme, which consists of a major, minor, patch, and a revision number.
Stefan Bauer does a great job at explaining the differences between the two types of versioning.
The SharePoint solution version that SharePoint displays when you show Details about a web part is stored in src\package-solution.json in your project. This is an example of the version format that SharePoint uses:
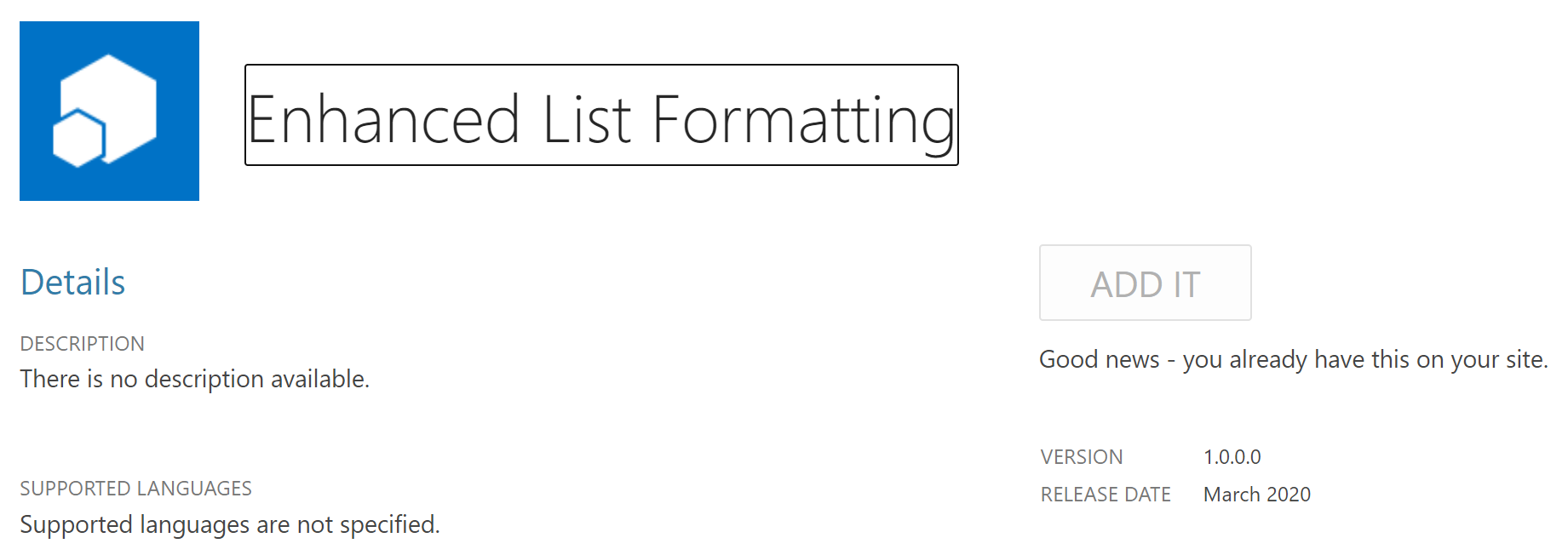
Syncing the NodeJS package version with the solution version
I like to keep the NodeJS version in sync with the SharePoint solution. But I really dislike copying the version numbers manually.
I may have mentioned once or twice that I’m the world’s laziest developer — if I can avoid to do anything more than once, I try to avoid it.
Fortunately Stefan also has a great solution to automatically synchronize the NodeJs package version to your SharePoint package solution version every time you build the solution.
If you use the PnP SPFx Yeoman generator, there is already a gulp task that will execute every time you run npm version.
If you use the regular SPFx Yeoman generator — not the PnP one — you can achieve the same thing by adding a custom gulp task written by Stefan.
You can do the same thing by following these steps:
- In your SPFx solution, edit your
gulpfile.js - Find the following line:
build.initialize(require('gulp')); -
Insert the following code before the line you found in step 2.
// This section is inspired by Stefan Bauer's article at https://n8d.at/how-to-version-new-sharepoint-framework-projects/ // Stefan rocks! let syncVersionsSubtask = build.subTask('version-sync', function (gulp, buildOptions, done) { this.log('Synching versions'); // import gulp utilits to write error messages const gutil = require('gulp-util'); // import file system utilities form nodeJS const fs = require('fs'); // read package.json var pkgConfig = require('./package.json'); // read configuration of web part solution file var pkgSolution = require('./config/package-solution.json'); // log old version this.log('package-solution.json version:\t' + pkgSolution.solution.version); // Generate new MS compliant version number var newVersionNumber = pkgConfig.version.split('-')[0] + '.0'; if (pkgSolution.solution.version !== newVersionNumber) { // assign newly generated version number to web part version pkgSolution.solution.version = newVersionNumber; // log new version this.log('New package-solution.json version:\t' + pkgSolution.solution.version); // write changed package-solution file fs.writeFile('./config/package-solution.json', JSON.stringify(pkgSolution, null, 4), function (err, result) { if (err) this.log('error', err); }); } else { this.log('package-solution.json version is up-to-date'); } done(); }); let syncVersionTask = build.task('version-sync', syncVersionsSubtask); build.rig.addPreBuildTask(syncVersionTask);
That’s it. Now, next time you run a gulp build, the Stefan’s gulp task will make sure both versions are in sync.
Changing the version number
To change the package version of your solution, you can simply edit the package.json version.
But npm has a command to easily change your package version. You can call any of the following commands from your SPFx solution folder:
npm version major
npm version minor
npm version patch…to change the major, minor, and patch version — respectively — in your package.json.
When to change major, minor, and patch version
I often see two extremes: either developers leave their solution versions at 1.0.0 no matter how many times they change their code, or they semi-randonmly change the version number every time they change their code.
Luckily, semantic versioning (or semver) provide guidelines on how to change your package versions.
You should pretty much always start at version 1.0.0, and increase the major, minor, and patch versions depending on the types of changes you made.
The following table shows when you should call which npm version command, depending on the types of changes you’re making to your solution:
| Type of change | Stage | Versioning rule | Example version | NPM command |
|---|---|---|---|---|
| First release | New solution | Start with 1.0.0 | 1.0.0 | npm version major |
| Backward compatible bug fixes | Patch release | Increment the third digit | 1.0.1 | npm version patch |
| Backward compatible new features | Minor release | Increment the middle digit and reset last digit to zero | 1.1.0 | npm version minor |
| Changes that break backward compatibility | Major release | Increment the first digit and reset middle and last digits to zero | 2.0.0 | npm version major |
Using the manifest version
Probably the easiest way to display the version number is to use the version property of the web part’s manifest which is available in the web part’s context, for example:
const version: string = `Version: ${this.context.manifest.version}`;Unfortunately, the version number that comes from the manifest is a 3-digit version (major.minor.patch), whereas the version number in your SharePoint solution is a 4-digit version.
Now, that’s perfectly fine if you don’t use the 4th digit (the revision) in your SharePoint solution version numbers, or if — like me — you sync your package.json version with the package-solution.json. You can simply add an extra .0 at the end of the version from this.context.manifest.version.
If you want to get the 4-digit version number, however, it gets a little more complicated…
Importing the version number using a static import
To get the 4-digit version from your SharePoint solution, you’ll need to import the version number that’s found in the package-solution.json in your code.
Your first instinct might be to simply add an import statement to your code and point to your project’s config/package-solution.json, like this:
// Static import
import * as packageSolution from '../../../config/package-solution.json';But — depending on the version of TypeScript you’re using –you’ll likely get a nasty error:
Error - [tsc] src/webparts/versionDisplay/VersionDisplayWebPart.ts(21,34): error TS2732: Cannot find module '../../../config/package-solution.json'. Consider using '--resolveJsonModule' to import module with '.json' extensionYou could add "resolveJsonModule": true to your solution’s tsconfig.json, but I have found that it doesn’t consistently work — depending on which version of TypeScript you’re using.
Instead, I use the following steps:
- In your project’s
srcfolder, add a file calledtypings.d.ts - Paste the following code to your newly created file:
declare module "*.json" { const value: any; export default value; } - In your code add a static import to your
package-solution.json(you may have to adjust the path to the file depending on where in your code you’re adding yourimport)// Static import import * as packageSolution from '../../../config/package-solution.json'; - When you want to display the version number, use the following code:
(<any>packageSolution).solution.version
Importing the version using require
You can also use a require statement, by following these steps:
- In your code, where you want to insert the version number, insert this code:
// Import package version const packageSolution: any = require("../../../config/package-solution.json");(Again, the path to your
package-solution.jsonmay vary depending on where you’re adding the code) - When ready to show the version number, you can simply use:
packageSolution.solution.version
Displaying the version number in the property pane
To display the version number, I like to use the PropertyPaneWebPartInformation control from the @pnp/spfx-property-controls library.
To do so, follow these steps:
- Import the @pnp/spfx-property-controls-library package in your solution by entering the following command in your command-line:
npm install @pnp/spfx-property-controls --save --save-exact - Add the following import to your web part class:
// Used to display version information import { PropertyPaneWebPartInformation } from '@pnp/spfx-property-controls/lib/PropertyPaneWebPartInformation'; - In your web part’s
getPropertyPaneConfigurationmethod, add the following code inside thegroupsarray:{ groupName: "About", groupFields: [ PropertyPaneWebPartInformation({ description: "Version: " + (<any>packageSolution).solution.version, key: 'webPartInfoId' }) ] }
The full code for my getPropertyPaneConfiguration looks as follows:
protected getPropertyPaneConfiguration(): IPropertyPaneConfiguration {
return {
pages: [
{
header: {
description: "This web part displays the current version of the solution"
},
groups: [
{
groupName: "About",
groupFields: [
PropertyPaneWebPartInformation({
description: "Version: " + (<any>packageSolution).solution.version,
key: 'webPartInfoId'
}),
]
}
]
}
]
};
}Note that I didn’t localize the code for simplicity, but please use localized resources instead of hard-coded text.
When you’re done, your web part’s property pane should display the current version number:
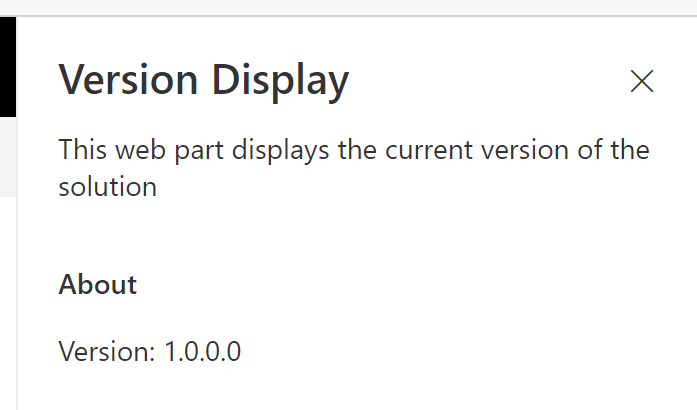
Conclusion
I know it was a very long explanation for such a simple concept, but our goal was to make sure that we never have to copy the version number of your web part manually.
We also learned how to properly version solutions along the way.
Thanks to Bo George for the inspiration to write this article, and Stefan Bauer for writing a custom gulp task that I use in every one of production SPFx solutions.
You can find the code for this solution in my .
I hope this helps?
Update
- April 1, 2020: After joking with Stefan Bauer that this should be a standard feature in the PnP SPFx Yeoman generator, he pointed out that it is already a feature. I updated my article accordingly.
- April 1, 2020: Ohmygod ohmygod ohmygod! read my blog and reached out to me to point out that I should tell people how to use the
this.context.manifest.versionbefore importing thepackage-solution.json. She’s absolutely right, plus I’m such a big fan of her work. I’ve updated my article accordingly. - March 31, 2020: suggested that it might be a good idea to add a link to launch the web part maintenance mode, and I really like it. You just need to append
?maintenancemode=trueto the page URL to turn the page into maintenance mode. Great idea!
Photo credits
Photo by Nick Hillier on Unsplash




3 Comments
Great post Hugo! You definitely took it further than I did in my web part. I took the easy way out and relied on the interface IClientSideComponentManifest which allowed me to use this.manifest.version which gave me my package.json version. I definitely like the approach you have for using the coming from the solution package.
I think that revision part can be helpful, especially when you are developing and want to feel sure you are “looking at what you expect”. In a previous life (C# days) I would use date time stamps for it since I would compile and deploy through out the day.
Thanks hugo. I’ve been wanting to do this.
I’m glad it was helpful. It’s an honor to have you visit my blog!